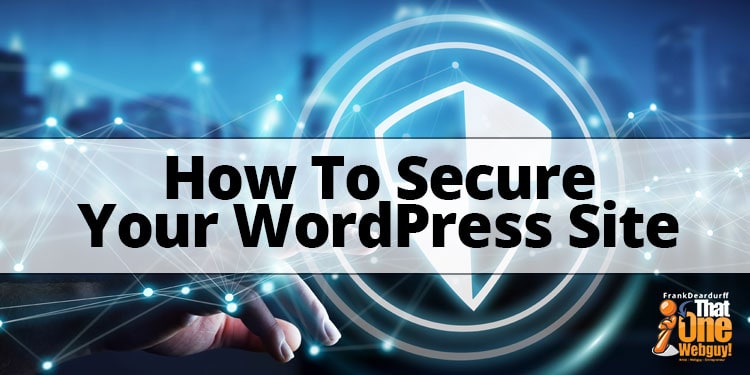
How To Secure Your WordPress Site
I’ve been asked several times recently about how to update your WordPress site so that it will no longer show the “not secure” warning message in the browser address bar.
Many website owners do not realize that since 2014, web site security is a top priority for Google. It’s been noted that Google will rank a site that has https higher than one that does not if all else is equal.
If you’ve been around the web much at all recently you’ve probably seen more and more website browsers such as Google Chrome, Firefox, Microsoft Edge show warnings or an alert when a website is not secure by labeling it right in the address bar.
Something else that many website owners and online marketers are not aware of it doesn’t have to be hard or expensive to implement security on your website. In fact in many cases it can be added for free.
Simply ask your current website host if they have a free SSL certificate for your website and if they can enable it for you. Once in enabled you can easily make the needed changes.
That is why I created this post, I felt it best to create a video as well as provide step by step instructions on how to handle this procedure. ( the steps are found under this video)
Steps For Adding SSL To Your Website
- Check with web host to see if they offer Free SSL Certificate.
- Have them enable it.
- If they don’t check to see if you can use LetsEncrypt to add free SSL via Cpanel (I should be creating a video for this soon as well.)
- If neither option is there you may need to hire someone to install it if you’re not comfortable doing it yourself.
- If you are using WordPress Make sure you have a backup of your site just as a precaution.
- Log in to your WordPress Admin Dashboard
- Look under the “Settings Tab” and click on General
- Find WordPress Address (URL) and change http:// to https://
- Right below that is Site Address (URL) also change http:// to https://
- Scroll to the bottom of the page and click “Save Changes”
- You will be logged out of your admin dashboard.
- After logging back in the next step is to install the plugin “Really Simple SSL” this will help fix any possibility of mixed media warnings you may still get. (You can watch the video above to see the exact procedures and settings to make.
- After completing this step make sure to test the site in a new tab. Type in the address of your website with the http and make sure it redirects to the https version.
- The Next step is to make sure you update your Google Analytics. Just go to your Google Analytics account and go to Admin>Property Settings and locate the property you’ve just updated.
- Under the default URL Setting change http:// to https://
- If you are using Google Search Console (formerly Google Webmaster Tools) you will need to go there and add a new property for the https version.
- Once that property is added you will want to add and test sitemaps for the site using the new https links.
I hope you found this tutorial helpful check back for more tips like this or search the site for others that have already been completed.
Also, if you need assistance with getting your website secure check out my wordpress service – WPJustFixit.com
